X86系统安装指南
上机必读
1.提现金额低于500元的,将收取10元提现费;
2.凡在本平台注册并上机计费的视同认可本平台规则;
3.本平台规则最终解释权归属福建汀城在线网络科技有限公司,对本平台主张法律请求的,可到我司所属地方法院提起诉讼。
系统安装注意事项:
由于系统安装系统盘为自动判断系统的第一个磁盘,无 RAID 卡或直通卡的设备系
统盘所在槽位应该为 0 槽位,带有 RAID 卡且全部磁盘做了 RAID 组及 VD 的设备系统盘应为 VD0,混合模式(系统盘为 RAID,其他盘为 JBOD,此模式系统盘顺序并非第一),建议安装时先只保持系统盘在位,其他盘暂时拔离槽位,以免系统安装在错误的磁盘上。
如果机器固定ip请保证安装过程中网卡有接线(目的是保证网卡up使配置的ip准确),网线接一根即可,不要同时接多根网线。

2. 下载系统安装 ISO 文件
X86 U盘写入软件下载:
md5: ef832ceca2ea5e75c9684f5d51b6eda2
新增功能:
1、增加网卡选择
2、增加硬盘选择
3、兼容万M口以及其它网卡驱动,sas硬盘驱动,
4、刷机时不用再拿掉硬盘
5、系统盘至少大于100G
6、刷机时,要关闭主板的UEFI
3. 刻录启动光盘或制作 U 盘启动盘(此文档以 Windows 环境制作 U 盘启动盘为例)
3.1 下载 U 盘启动制作工具 如:Rufus, Fedora LiveUSB Creator(现在的名称叫Fedora Media Writer),Win32 Disk Image, Rawrite32 和 dd 等,推荐使用rufus 免费、体积小、兼容性好、写入速度快
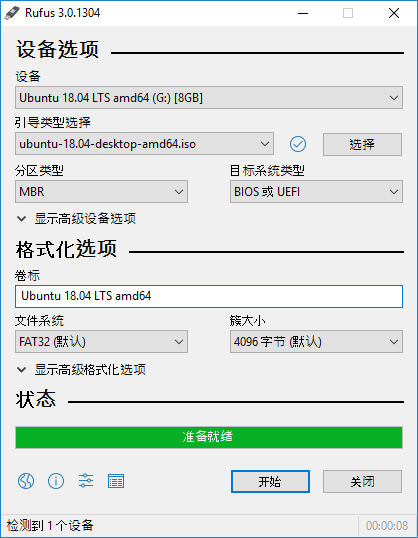
Rufus 官网 : https://rufus.ie/
下载地址:(如无法下载可选择百度或谷歌搜索下载地址即可)
https://github.com/pbatard/rufus/releases/download/v3.5/rufus3.5p.exe
注意:禁止使用软碟通制作启动盘,经验证软碟通对于 CentOS7 写入 U 盘启动盘会报错,实际安装过程中报错信息如下(如用其他写盘工具遇到同样错误请尝试更换写盘工具或写盘方式)
dracut-initqueue : Warning: dracut-initqueue timeout - starting timeout scripts
具体原因见CentOS官方文档 https://wiki.centos.org/HowTos/InstallFromUSBkey
Moreover, the CentOS 7 installer image has a special partitioning
which, as of July 2014, most Windows tools do NOT transfer correctly
leading to undefined behaviour when booting from the USB key.
Applications known (so far) to NOT work are unetbootin, multibootusb
and "universal usb installler" - do NOT use these. Confirmed as
functioning correctly are Rufus (may depend on options selected, there
have been reports of failure with rufus too), Fedora LiveUSB Creator,
Win32 Disk Imager, Rawrite32 and dd for Windows.
3.2 运行 Rufus, U 盘插入电脑 USB 接口,如下图 (注意:如果有多个 U 盘插入时请注意选择 U 盘,以免错误目标导致数据丢失;另外请注意备份您的 U 盘数据,该启动盘制作会导致 U 盘数据清空)
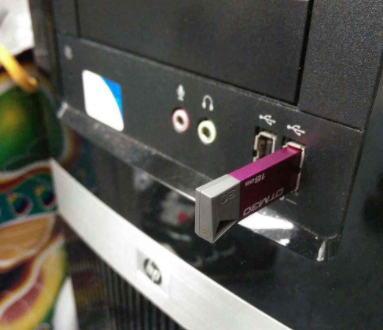
3.3 点击选择(注意请不要点击后面的三角)选择 ISO 文件 或直接拖 ISO 文件到程序窗口
3.4 写入镜像
确认镜像文件以及 U 盘设备选择无误后点击开始按钮 出现如下提示
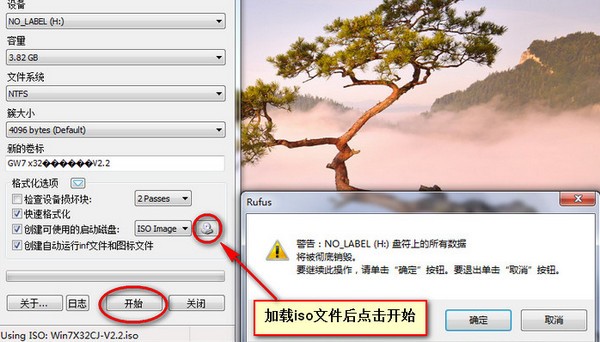
直接点击 OK 然后出现警告提示
确认无误后点击 确定 ,然后程序开始写入 U 盘
可观察状态进度条和程序下方程序当前在执行的操作 程序写完后会返回写入前的准备状态 如下图
可使用 WIN+E 打开资源管理器 可看到下图内容
3.5 从系统中弹出 U 盘并从电脑 USB 接口拔出 U 盘
4. 安装过程:
第一步,连接键盘、显示器等输入输出设备,将 3 中制作好的 U 盘插入服务器 USB 接口,打开服务器电源开关(已开机的请重启),启动时使用USB设备进行引导,进入系统界面后,默认是选中Auto Install Centos 7,等待5s后会自动进入或者直接按回车键进入
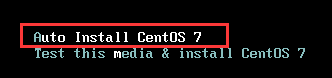
第二步,稍等待后出现网络类型选择界面,根据实际情况需要dhcp选择1,需要固定外网ip选择2
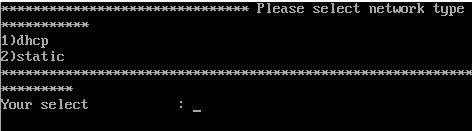
当选择2设置固定ip时,按提示输入对应的ip信息
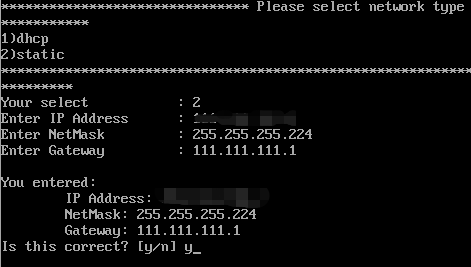
第三步,选择管理口的网口,输入网口的字符,例(输入“eth2”);

第四步,选择系统镜像要安装的硬盘位置,输入硬盘前的序号;
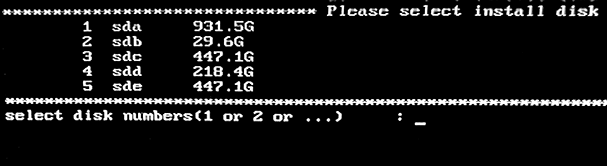
第五步,选择网络类型后自动部署,看到如下界面即部署正常
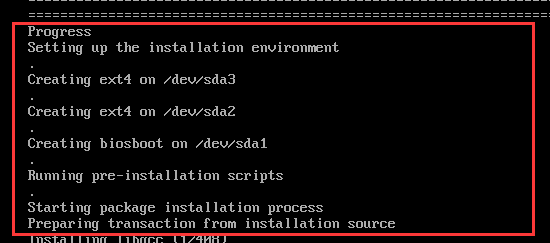
第六步,如上所示步骤安装完成后,设备会自动关机,请移除安装镜像(U盘或光盘),并手动启动设备,启动后请等待系统启动完成
第七步,看到下图所示的登录界面时,系统镜像部署完成。其中的二维码用来标示主机,扫描二维码可获取主机名。
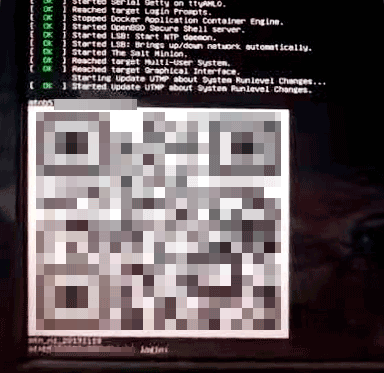
第八步,扫描二维码添加设备,填写好备注,选择机房,填写上下行带宽
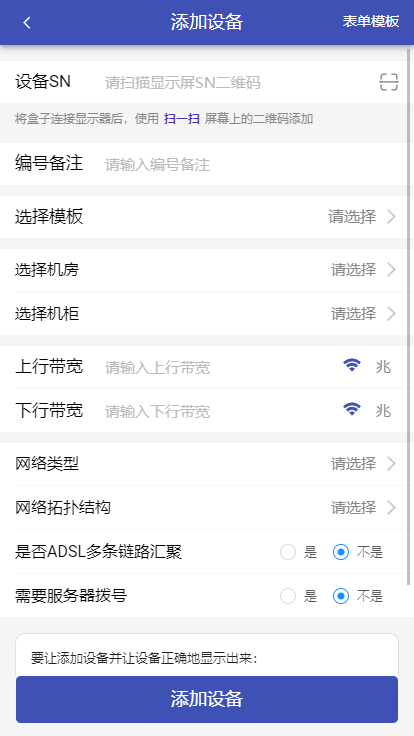
第八步,将设备接好网络,挂载好合适的硬盘,保证网络正常就可以联系客服【微信:net15505977889】部署。